Easy Context Danh mục cho bạn thêm nhiều lệnh và các tỉ mỉ có ích vào Desktop, My Computer, Drives, Tệp tin và Folder bằng danh mục chuột phải.
- Thêm danh mục các ứng dụng ứng dụng vào chuột phải dễ dàng
- Điều này cho phép bạn đăng nhập các thành phần Win tốc độ chóng và dễ dàng. Chỉ cần tick hộp bên cạnh các mục bạn muốn thêm.
- Tiếp theo thêm vào, chỉ cần click phải và tick phím tắt thành phần để khởi hoạt động nó. Easy Context Danh mục là ứng dụng free.
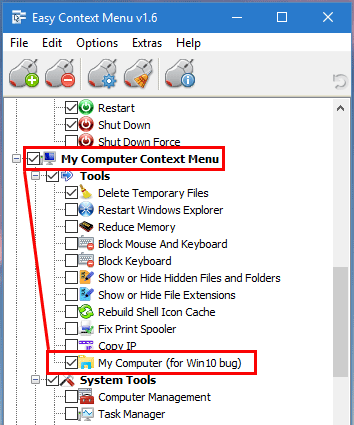
Các hđh được hỗ trợ: Win 10, Win 8.1, Win 8, Win 7, Win Vista, Win XP – (cả x86 và x64)
Hỗ trợ ngôn ngữ: tiếng Anh, Thổ Nhĩ Kỳ, Đức, Ý, Việt, Nga, Ba Lan, Hàn Quốc, Tây Ban Nha, Hungary , Trung Quốc …
Download Easy Context Danh mục
Pass giải nén: 321
Cách áp dụng Easy Context Danh mục
Để thêm danh mục các phần mềm vào chuột phải chúng ta cần download ứng dụng Easy Context Danh mục
Cài đặt ứng dụng
- Download về bỏ nén
- Hoạt động ứng dụng với quyền Administrator
- Lúc mở lên là tiếng anh chúng ta tick Options => Languages chỉnh thành tiếng việt
Danh mục chuột phải gồm 6 mục chính và 3 mục con
1. Trình đơn ngữ cảnh máy tính để bàn
2. Trình đơn ngữ cảnh máy tính của tôi
2a: Công cụ
2b: Công cụ hệ thống
2c: Tắt tùy tick
3. Trình đơn ngữ cảnh ổ cứng
4. Danh mục ngữ cảnh folder
5. Tệp Trình đơn ngữ cảnh
6. Tệp EXE Trình đơn ngữ cảnh
Thêm các ứng dụng vào Danh mục
Chúng ta tick danh mục trên File => Sửa list
Ấn thêm mới hoàn thành tick đường dẫn đến Tệp tin. Ở hình mình đã thêm Adobe Photoshop Cs3 và Microsoft Office 2010
Nhấp vào nút “Lưu Thay đổi” và đóng Trình biên tập list
Chú ý trên win 10 cần thêm tùy tick này để không bị lỗi
Một số hình ảnh cho danh mục chuột phải
Cách để gỡ hết danh mục chuột vừa tạo mới
Bạn có thể áp dụng chức năng trình đơn ngữ cảnh mới của ECM để gỡ bỏ đầy đủ các mục nhập không muốn. Tick Tập Tin => Làm sạch danh mục ngữ cảnh
Chỉ cần tick một mục không muốn và nhấp vào nút Loại bỏ để gỡ nó khỏi danh mục ngữ cảnh của bạn. Nó dễ dàng mà xem thêm video nếu chưa biết làm. Chúc các bạn thành công.
